Que dirais-tu de gagner 1 à 2 h de temps de montage vidéo avec une seule ligne de commande ? 😉
Dans ce tuto, je te montre comment te servir depuis un Mac ou un PC de l’outil Auto-Editor, un logiciel qui te permet d’analyser dans une vidéo tous les silences et de les couper automatiquement au montage.
C’est quoi un Jump Cut ?
Un Jump Cut, c’est une technique de montage vidéo dont usent et abusent tous les YouTubeurs, moi le 1er. Cela consiste à couper dans ta timeline de montage tous les silences, temps morts, hésitations pour rendre la vidéo + dynamique.
On a ainsi une succession de plans avec des coupes franches. Quand, c’est bien fait, ça permet de délivrer au spectateur un discours rythmé et captivant.
Pourquoi c’est intéressant d’automatiser ses Jump Cuts ?
Faire des Jump Cuts manuellement sur une vidéo de 15 minutes depuis un logiciel de montage, c’est très chronophage. On peut facilement y passer 1h à 2h.
Avant
Concrètement, grâce à Auto-Editor – un logiciel d’automatisation de Jump Cut en lignes de commande fourni gracieusement par WyattBlue – on va pouvoir transformer cette vidéo « chiante » de 1 mn 09
Après
En cette vidéo + fun de 24 secondes 😉
Et cela va nous prendre seulement 5 minutes quelle que soit la durée de la vidéo.
Prérequis
Pour réaliser ce tutoriel tu vas avoir besoin :
- d’un PC ou d’un Mac.
- de Python 3.
- du logiciel Auto-Editor qu’on installera et utilisera en lignes de commande depuis le terminal.
- d’un logiciel de montage vidéo comme DaVinci Resolve, Final Cut Pro, Adobe Premiere Pro.
Pour que ce tuto soit accessible au plus grand nombre, je vais le faire volontairement sur une petite configuration PC Windows 10 :
Un Intel NUC Celeron 2 Ghz avec 8 Go de DDRAM acheté à moins de 300€ chez LDLC.
Et j’utiliserai le logiciel de montage vidéo DaVinci Resolve qui est gratuit et disponible sur Mac OS, Windows et Linux.
Installe Python 3 sur ton PC ou ton Mac
Rendez-vous d’abord ici :
https://www.python.org/downloads/
Et télécharge la version de Python la + à jour (3.9.5 au moment où je publie ce tuto) qui correspond à ton système d’exploitation (Mac OS, Windows ou Linux)
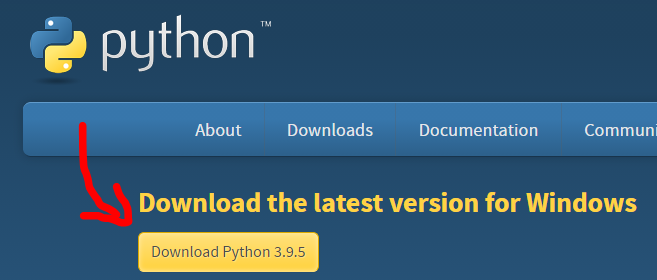
Si tu es sur PC / Windows, ouvre ensuite le fichier .exe, et coche la case « Add Python 3.9 to PATH ». Sur Mac, pas besoin de ce réglage avancé.
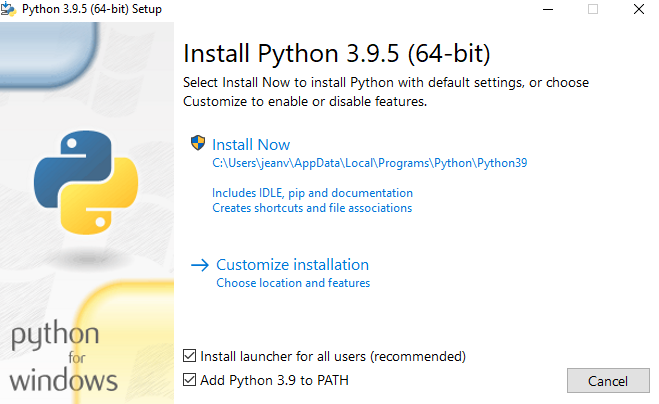
Et clique ensuite sur « Install Now »
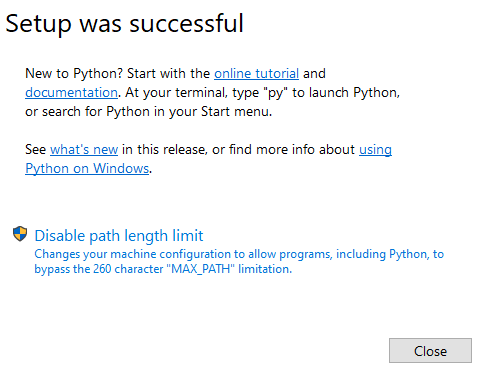
Puis sur « Close » quand tu vois la fenêtre « Setup was successful »
Pour vérifier que Python 3.9.5 est bien installé sur ton PC, ouvre l’invite de commande Windows (cmd) ou PowerShell (dans la barre de recherche Windows), et tape dedans :
python --versionSur Mac, lance le Terminal dispo dans Launchpad et tape dedans :
python3 --versionSur Mac, la commande diffère légèrement, car Python 2.7 est préinstallé.
Si tout ce passe se bien, tu devrais avoir ceci en réponse
Python 3.9.5Installe ensuite le script Python Auto-Editor depuis un terminal
Tape dans PowerShell, CMD ou depuis ton terminal Mac ceci
pip3 install auto-editorIl faut être patient (2/3 minutes à attendre) pour que toutes librairies et dépendances de Auto-Editor s’installent
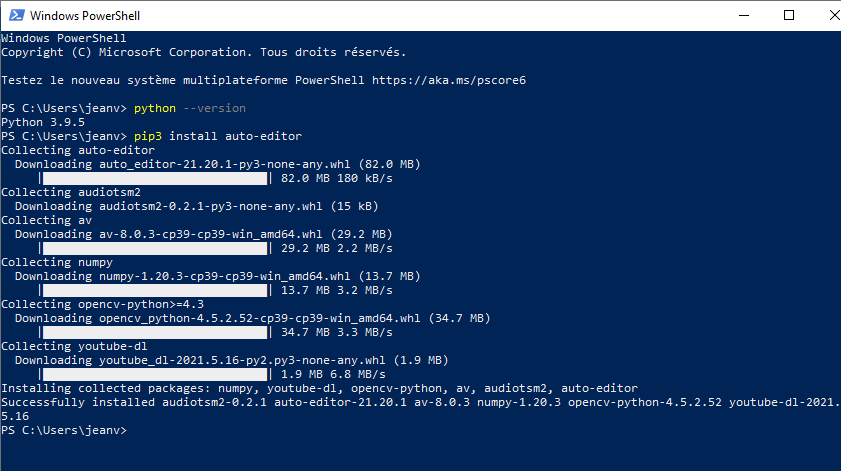
Quand l’installation sera terminée, tu auras ce texte qui s’affiche :
Successfully installed audiotsm2-0.2.1 auto-editor-21.20.1 av-8.0.3 numpy-1.20.3 opencv-python-4.5.2.52 youtube-dl-2021.5.16Crée des Jump Cuts automatiques grâce à Auto-Editor sur ta vidéo
Copie-colle la vidéo que tu veux Jump-cutter dans un répertoire facile d’accès sur ton disque dur interne.
Comme ici par exemple C:/Videos/jumpcut pour la vidéo MVI_4860.mp4
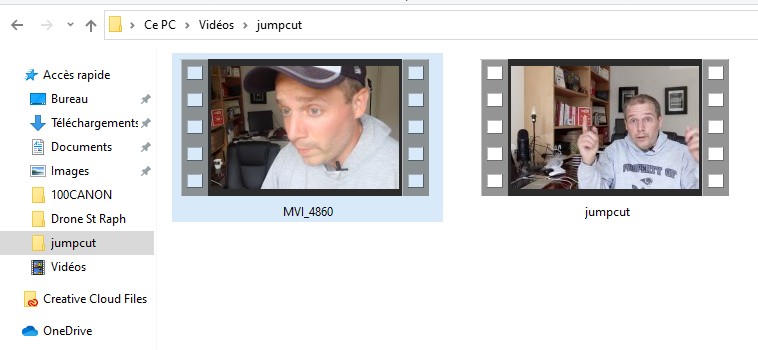
Retourne ensuite dans ton terminal et place-toi dans ce répertoire en saisissant ceci :
cd Videos/jumpcutSi c’est bon, tu dois voir ça à l’écran maintenant :
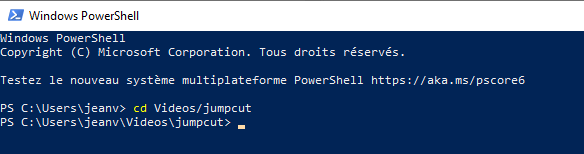
sous MS-DOS
Etant maintenant dans le bon répertoire où se trouve notre vidéo, on va pouvoir lancer l’opération de Jump Cut avec cette ligne de commande
auto-editor MVI_4860.mp4 -t 0.2 -exr- auto-editor, c’est notre script python.
- MVI_4857.mp4 correspond à mon fichier vidéo à Jump-cutter, bien sûr tu adaptes en fonction du nom de ton fichier vidéo.
- -t est une commande qui permet de dire quelle est la limite en % pour considérer que le son est suffisamment fort pour ne pas être jumpcutté. J’obtiens de bons réglages à 0.2 (20 %).
- Et enfin -exr permet d’indiquer que tu veux un format d’export XML pour le logiciel de montage DaVinci Resolve. Pour Final Cut Pro, tu peux utiliser -exf, et -exp pour Adobe Premiere Pro.
Tu as plein d’autres commandes dispo en tapant ceci :
auto-editor -hUne fois que tu auras appuyé sur « Entrée » le travail de Jump Cut va démarrer, on voit un état « _ Exporting to DaVinci » sous la ligne de commande
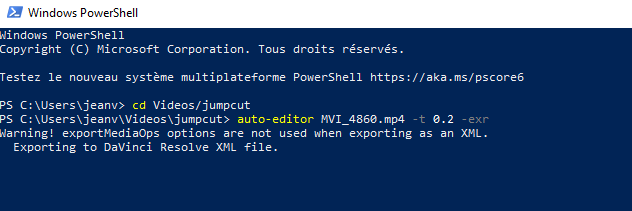
Il faut être un tout petit peu patient pendant l’exécution du script. Cela peut prendre 1 bonne minute. Quand c’est OK, tu verras écrit le nombre de Jumpcuts que t’a généré Auto-Editor (24 ici) et le nombre de temps que cela t’aurait pris si tu l’avais fait à la main (12 minutes ici).

Comment générer directement le fichier vidéo sans passer par un logiciel de montage ?
Pour générer directement une vidéo Jump-cuttée, tu peux saisir cela dans ton invite de commandes :
auto-editor MVI_4860.mp4 -t 0.2Cela générera un fichier avec suffixe _ALTERED dans le même répertoire que ta vidéo.
Note que cette manipulation est beaucoup plus longue que la précédente, car auto-editor doit générer le rendu vidéo à la place du logiciel de montage.
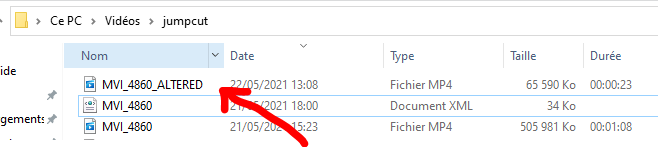
Si autant cette technique fonctionne sans soucis sur mon Mac Book Pro, on est plusieurs à rencontrer des problèmes sous Windows 10.
Après échange avec le développeur WyattBlue, en ajoutant ceci en paramètre (suppression des codecs de compression), ça a fonctionné impeccable sur mon PC Windows
auto-editor MVI_4860.mp4 --constant_rate_factor unset --preset unset --tune unset --video_codec uncompressed -t 0.2Ouvre le fichier XML avec DaVinci Resolve et exporte ta vidéo complète sans temps morts !
Maintenant qu’Auto-Editor a fini de générer le fichier XML qui va bien, on va l’ouvrir avec le logiciel de montage DaVinci Resolve comme ceci
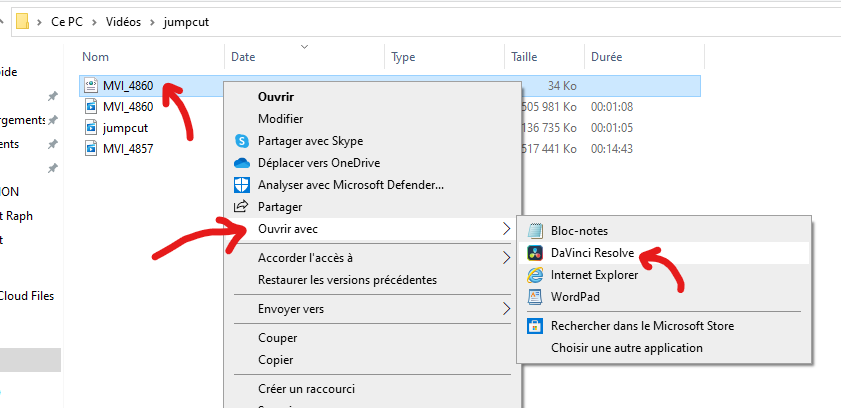
DaVinci Resolve va s’ouvrir sur ton projet, clique bien sur le bouton du milieu « Importer une timeline »
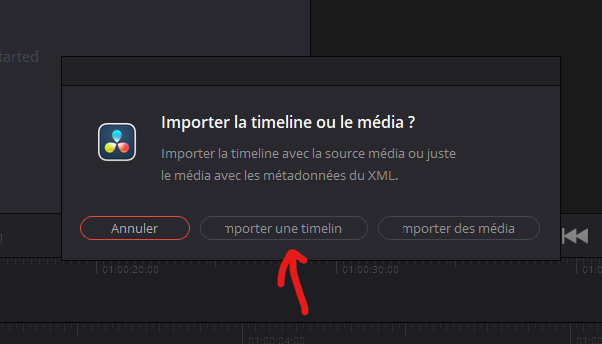
Et dis OK à la fenêtre qui s’ouvre… TaDaaa ! Tu vois ta timeline avec tous les Jump Cuts automatiques

Si je n’étais pas passé par Auto-Editor, j’aurais vu ce ceci à la place

En haut à droite, clique maintenant sur exportation rapide, puis sur le bouton exporter qui s’affiche dans la fenêtre d’exportation rapide.
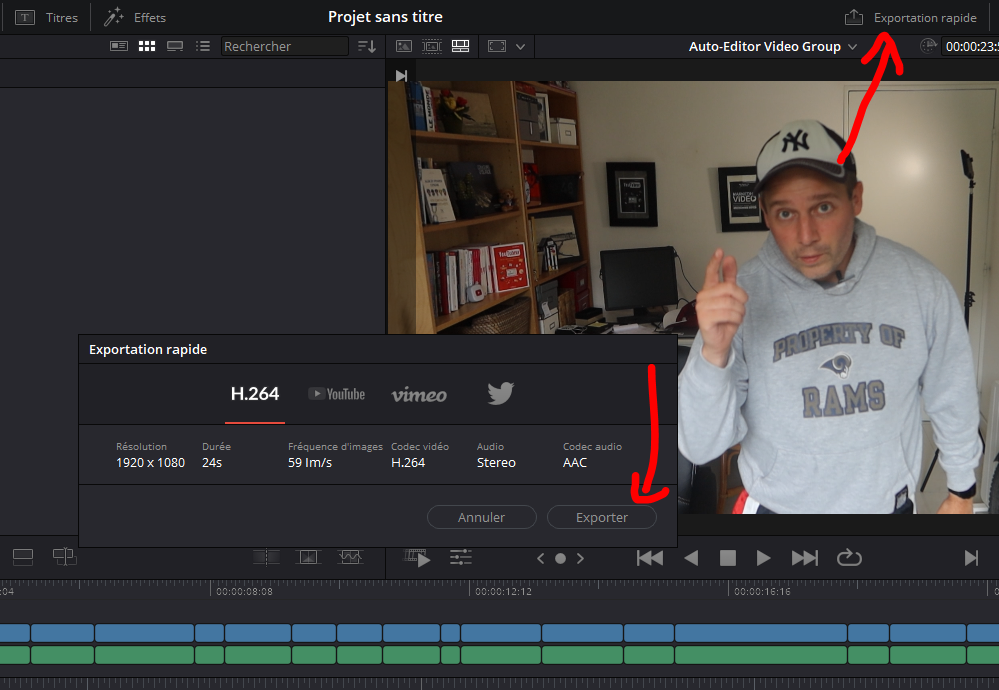
Exporte où tu veux ton fichier vidéo et renomme-le si besoin
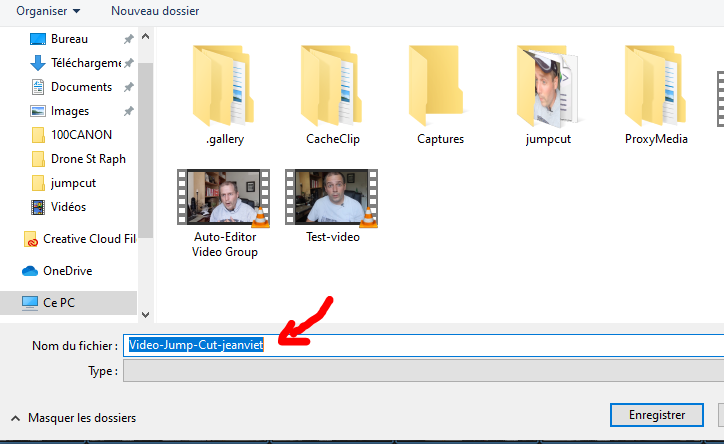
DaVinci va générer l’export en + ou – de temps en fonction des capacités de ta machine.
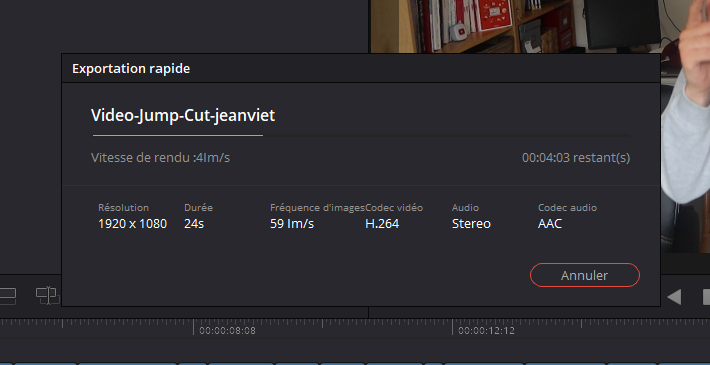
5 bonnes minutes à patienter
Et voilà le résultat final que j’avais mis au début !
Mise à part quelques soucis d’auto focus liés à mon appareil photo, on est tout bon sur les cuts ! Un grand Merci à WyattBlue d’avoir mis sur Git gratuitement son script Auto-Editor.
Alors tu t’en sors ? Réagis en commentaires pour me dire si tu galères ou pas et combien de temps je t’ai fais économisé au montage.
Partage massivement ce tuto pour aider les YouTubeurs en herbe à monter leur vidéos + vite.
Si tu veux d’autres conseils YouTube pour gagner du temps et de l’argent, je te recommande de lire mon livre YouTubeur 😉
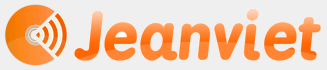
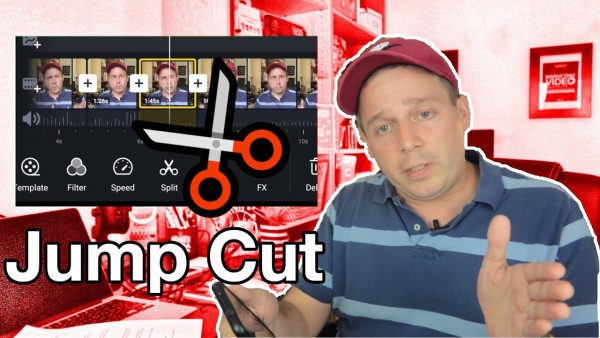

2 réponses sur « Auto-Editor : Créer un montage Jump Cut automatique sur PC et Mac »
Bonjour ! J’ai bien tout suivi, mais j’obtiens l’erreur : Error! Could not find file: ‘-t’
Je tape : auto-editor nomdufichier.mp4 -t 0.2 -exr
Pourtant, sur le tuto c’est bien noté comme tel. Une idée ?
Merci !
Bonjour ! J’ai bien tout suivi, mais j’obtiens l’erreur : Error! Could not find file: ‘-t’
Je tape : auto-editor nomdufichier.mp4 -t 0.2 -exr
Pourtant, sur le tuto c’est bien noté comme tel. Une idée ?