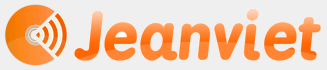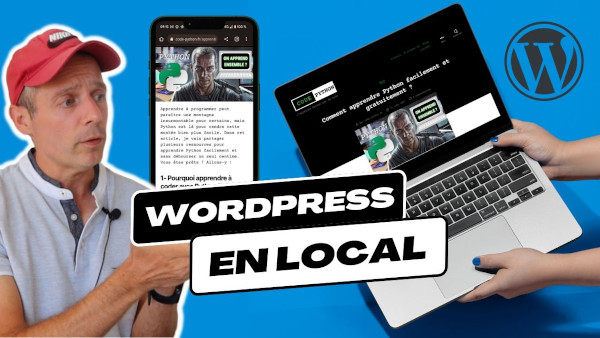Avant d’acheter un hébergement Web pour faire tourner WordPress en ligne, on peut très bien commencer par l’utiliser gratuitement en local sur son PC ou son Mac. Dans ce tuto, je te propose de voir toutes les étapes de création d’un site WordPress en local jusqu’à l’hébergement en ligne.
Pas le temps de lire ? Regarde ma vidéo
Installer Local WP sur son PC/Mac
Pour commencer, nous allons installer « Local WP« , un outil puissant et convivial qui permet de créer et de gérer facilement des sites WordPress en local sur ton PC Windows, Linux ou Mac.
Rends-toi sur le site de Local WP et télécharge la version adaptée à ton système d’exploitation.
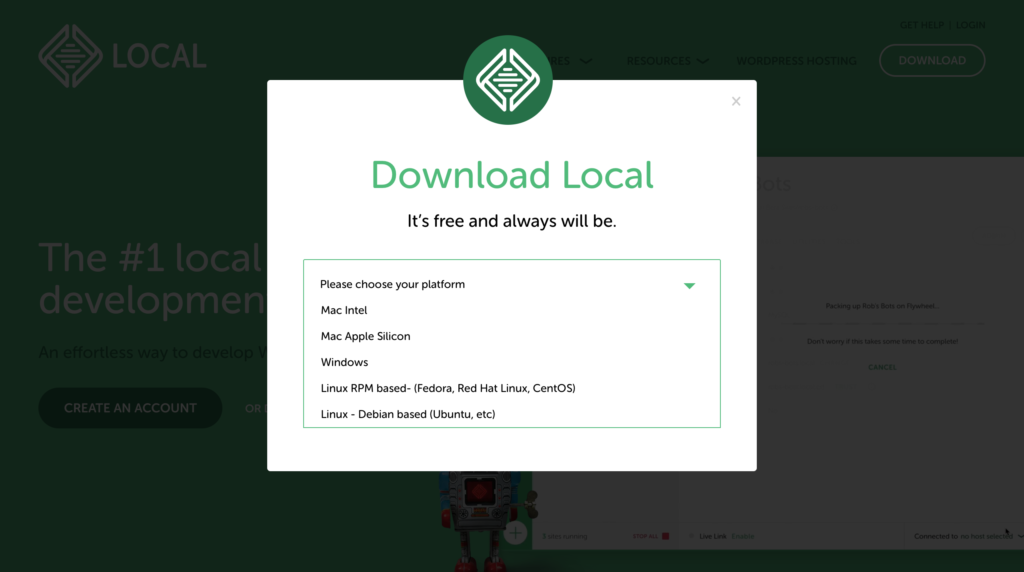
Si c’est un Macbook pro, prends Mac Intel. Si c’est un Mac Mini M1 ou M2 : Mac Apple Silicon. Si c’est un PC Windows : Windows.
Une fois le téléchargement terminé, lance l’installation de Local WP en suivant les instructions à l’écran.
Sur Mac, il suffit de glisser-déposer l’icône Local WP sur le dossier Applications.
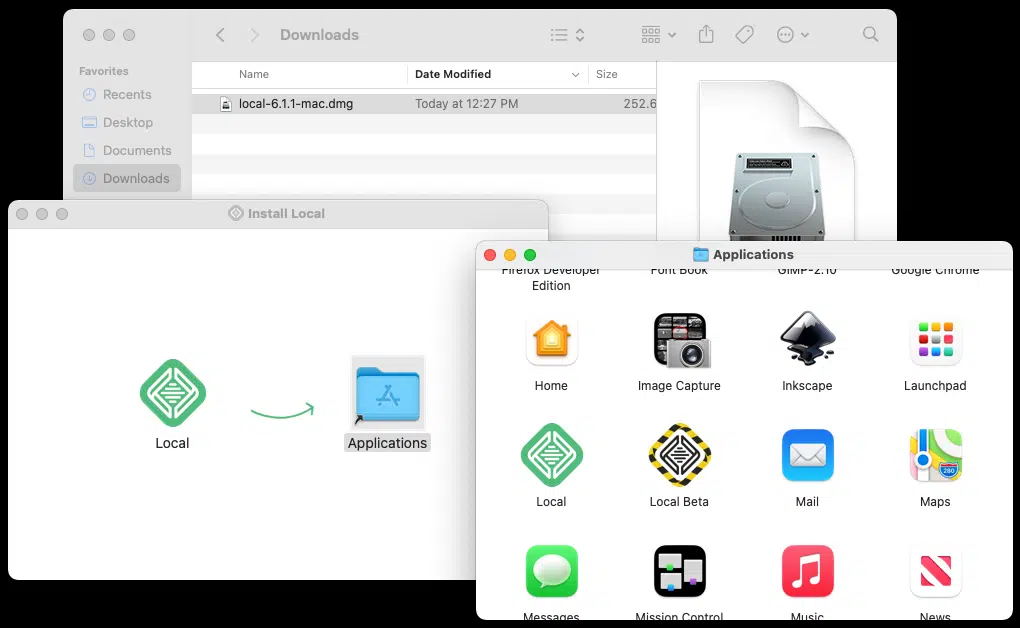
Sur Windows, il faut exécuter un fichier local-*-windows et se laisser guider par les fenêtres d’installation.
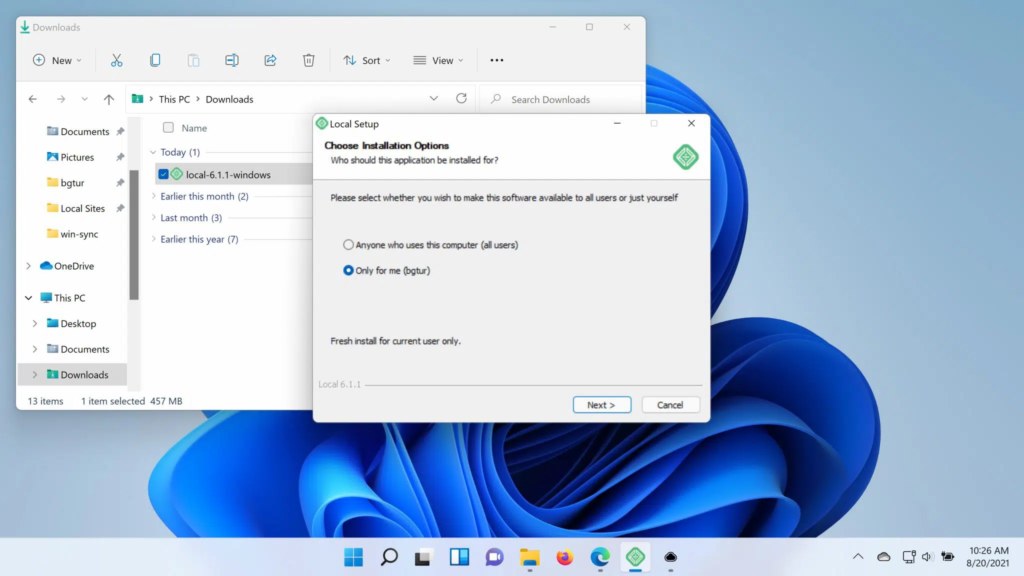
Une fois installé, ouvre Local WP. Tu pourras désormais créer des sites WordPress en local en quelques clics seulement.
Créer un site WordPress local depuis Local WP
Maintenant que Local WP est opérationnel, créons un site WordPress en local.
Dans Local WP, clique sur « Create a New Site »
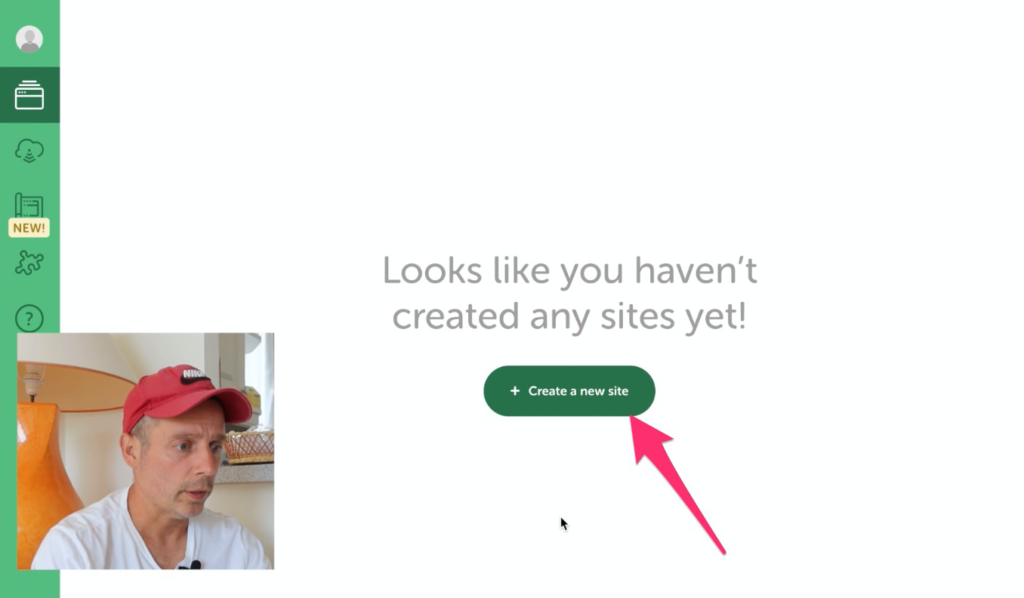
Dans l’écran qui suit, laisse « Create a new site » sélectionné et appuie sur le bouton « Continue ».
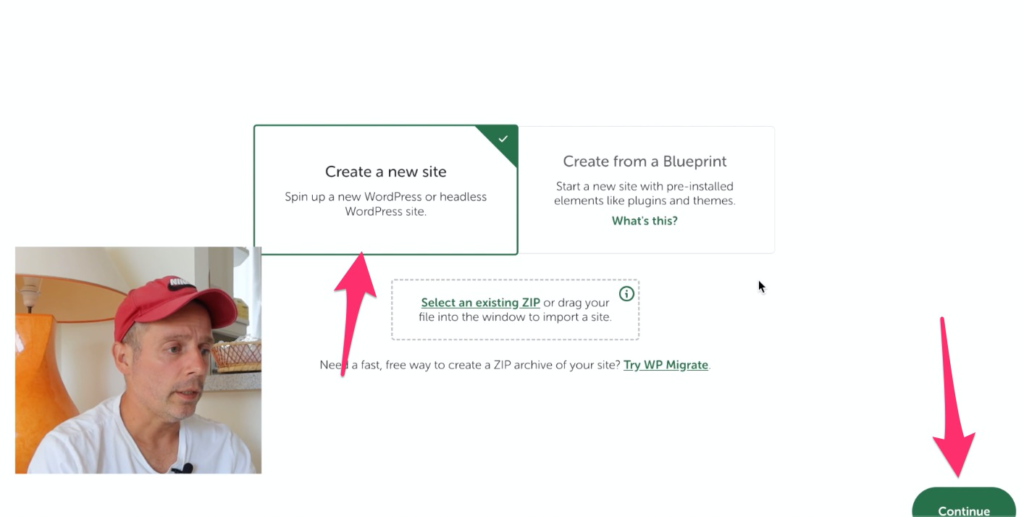
Donne un nom à ton site et clique sur Continue
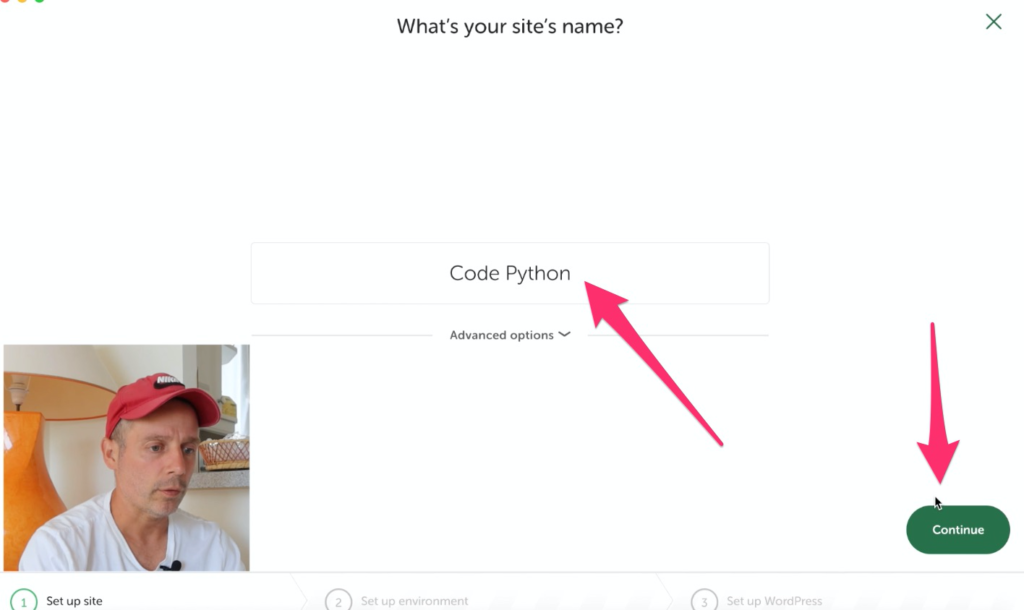
Dans l’écran « Environment » qui suit, laisse « Preferred » coché et clique encore une fois sur Continue.
Dans le setup WordPress, choisis un pseudo, mot de passe et email.
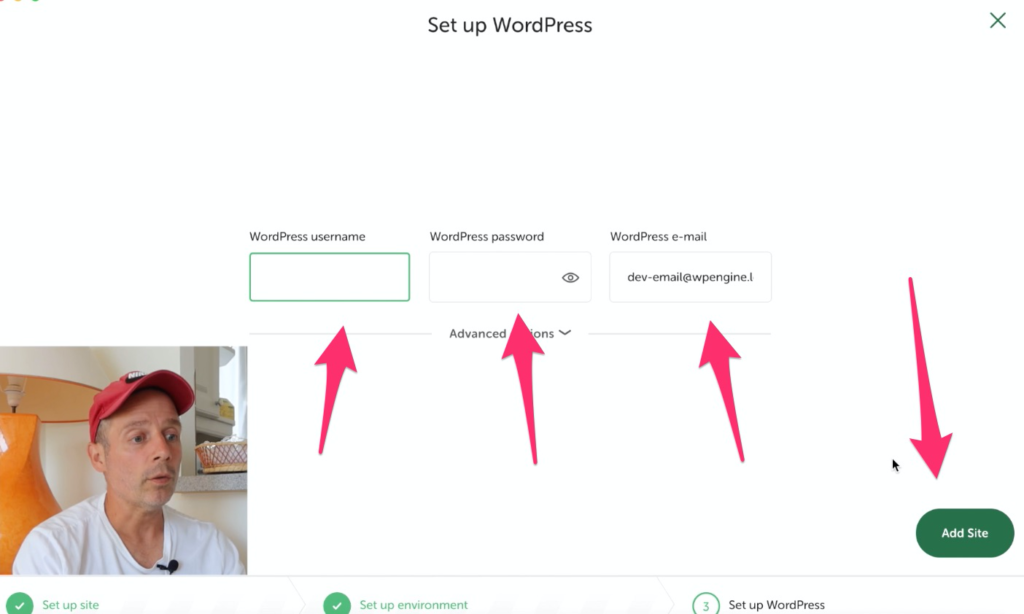
Puis, finalise la création du site en cliquant sur « Add Site ».
Lance l’admin WordPress de ton site local pour personnaliser ton site
Une fois le site WordPress local créé, explore ton tableau de bord WordPress en cliquant sur WP Admin
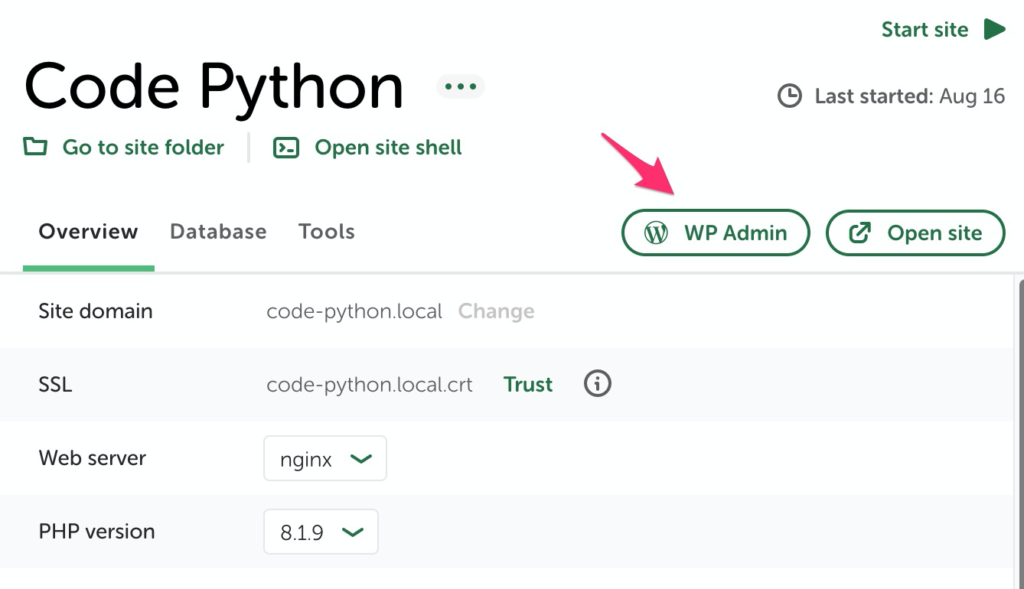
Tu seras redirigé sur ton navigateur sur nomdetonsite.local/wp-admin/
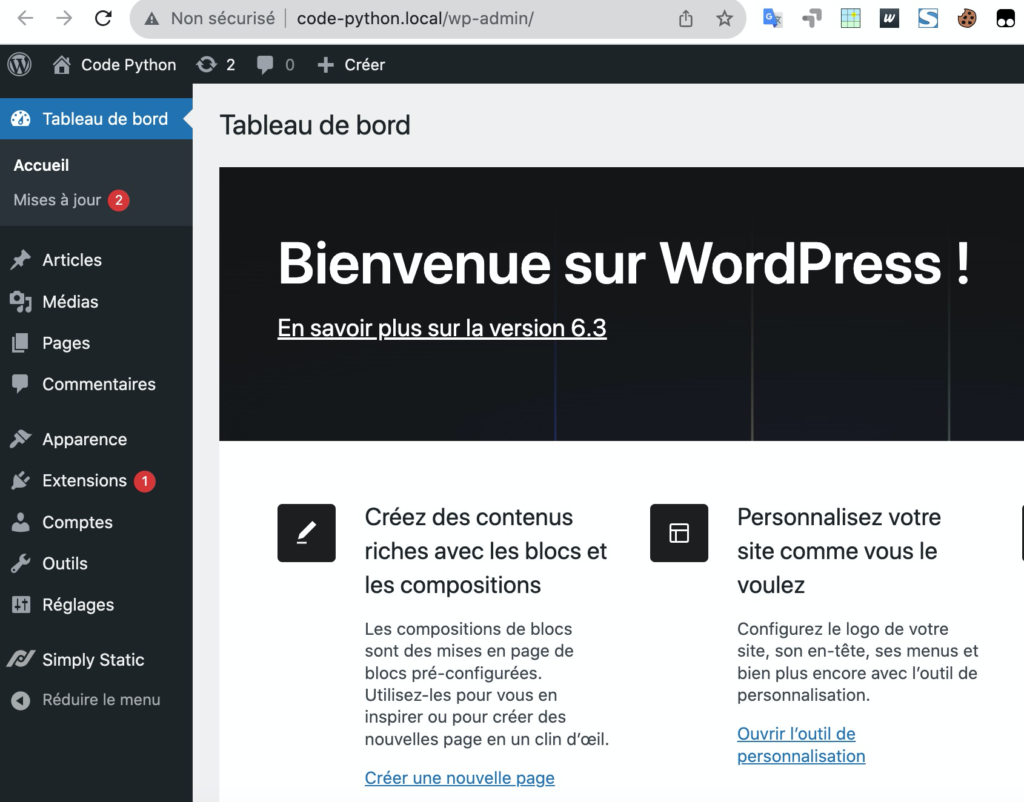
Tu pourras ensuite :
- Ajouter un thème dans Apparence et le personnaliser
- Ajouter des extensions
- Créer des articles
Une fois ceci fait, tu pourras admirer ton site local évoluer sur ton navigateur depuis cette adresse : nomdetonsite.local
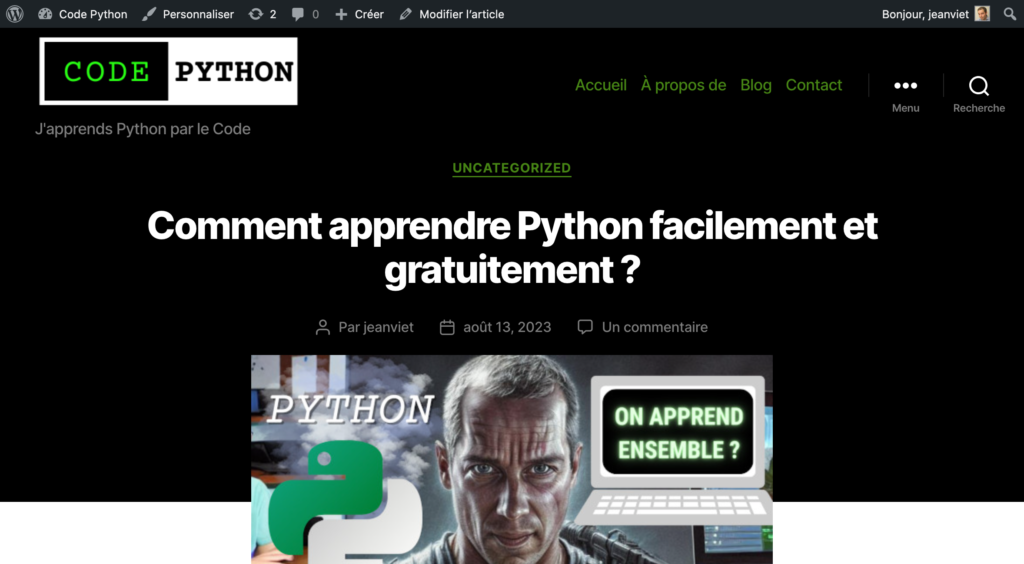
Transformer son site dynamique en site statique avec l’extension WordPress Simply Static
Si tu souhaites héberger ton site WordPress sous forme de site statique, l’extension « Simply Static » peut t’aider à le faire.
- Dans ton tableau de bord WordPress local, clique sur « Extensions » > « Ajouter ».
- Recherche « Simply Static » et installe l’extension.
- Une fois activée, configure-la en choisissant les options appropriées, comme le répertoire de sortie.
- Génère le site statique en cliquant sur « Generate static files ».
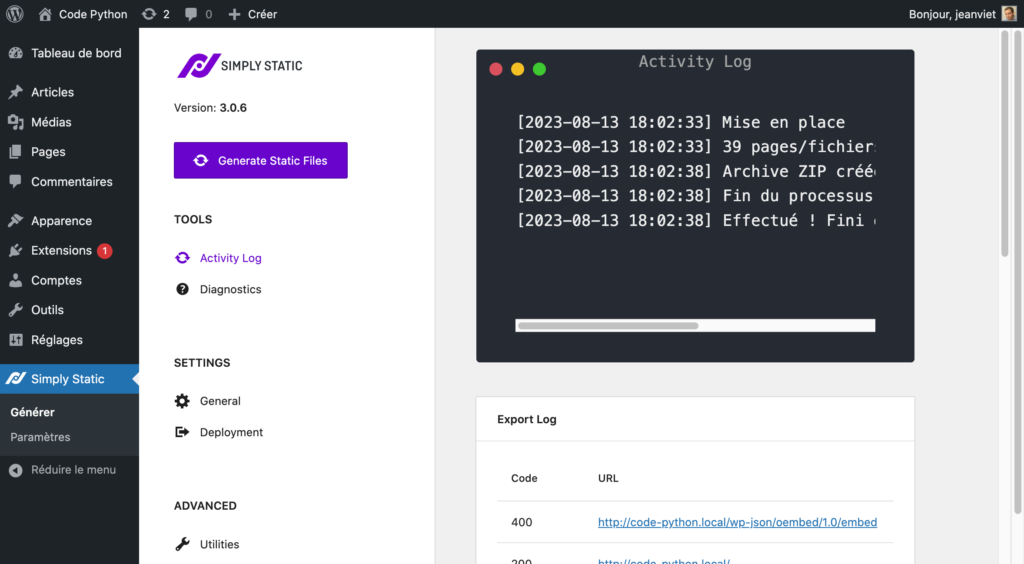
A la fin de l’opération, scrolle sur la droite pour télécharger ton Zip contenant les fichiers statiques.
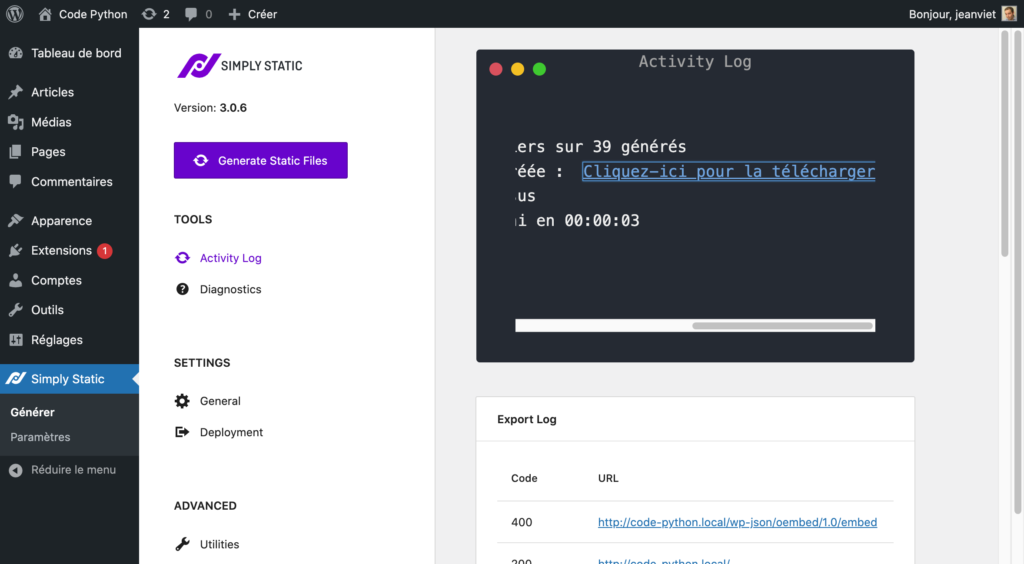
En décompressant ton Zip, tu auras des fichiers statiques que tu pourras uploader gratuitement sur un hébergeur gratuit comme Firebase pour profiter d’un site WordPress statique en ligne.
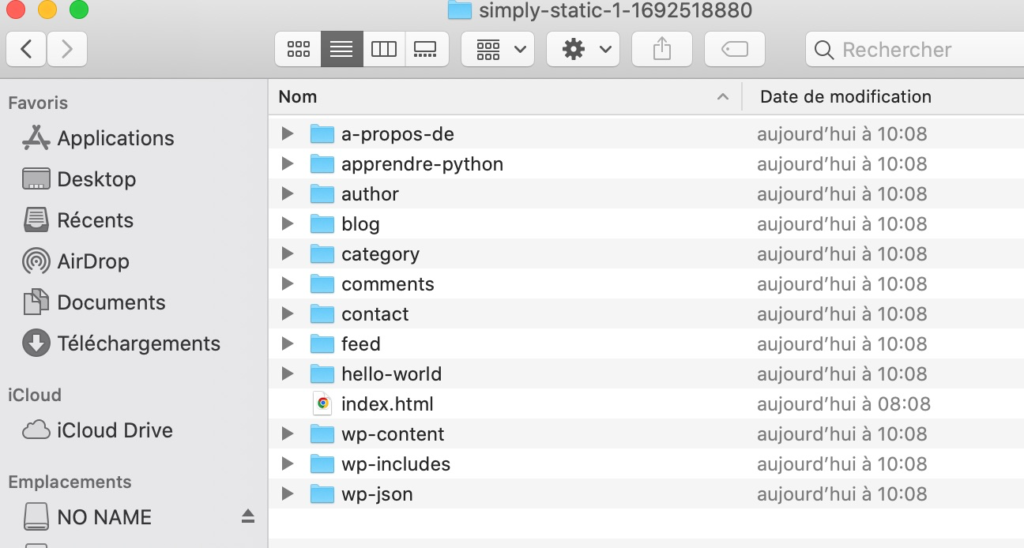
Héberger son site statique gratuitement sur Firebase
Firebase est une plateforme de développement proposée par Google, qui offre un hébergement gratuit pour les sites statiques.
- Crée un compte sur Firebase et crée un nouveau projet.
- Dans le projet, accède à « Hébergement » et suis les instructions pour configurer Firebase Hosting.
- Télécharge les fichiers générés par l’extension Simply Static sur Firebase Hosting en les plaçant dans un répertoire « public ».
Mon tuto créer un site gratuit Firebase t’aidera.
Créer un site WordPress en ligne en 1 clic sur Hostinger quand tous les articles sont prêts
Une fois satisfait de ton site local et que tu es prêt à le publier en ligne, tu peux utiliser des services d’hébergement payant de sites dynamiques PHP/MySQL tels que Hostinger – qui a sponsorisé ma vidéo – pour créer rapidement un site WordPress en ligne.
- Crée un compte sur Hostinger et accède au panneau de contrôle.
- Utilise l’installateur en un clic pour mettre en place WordPress sur ton domaine.
- Configure les paramètres nécessaires, comme le titre du site et les identifiants d’administration.
Voici mon site WordPress code-python.fr hébergé chez Hostinger
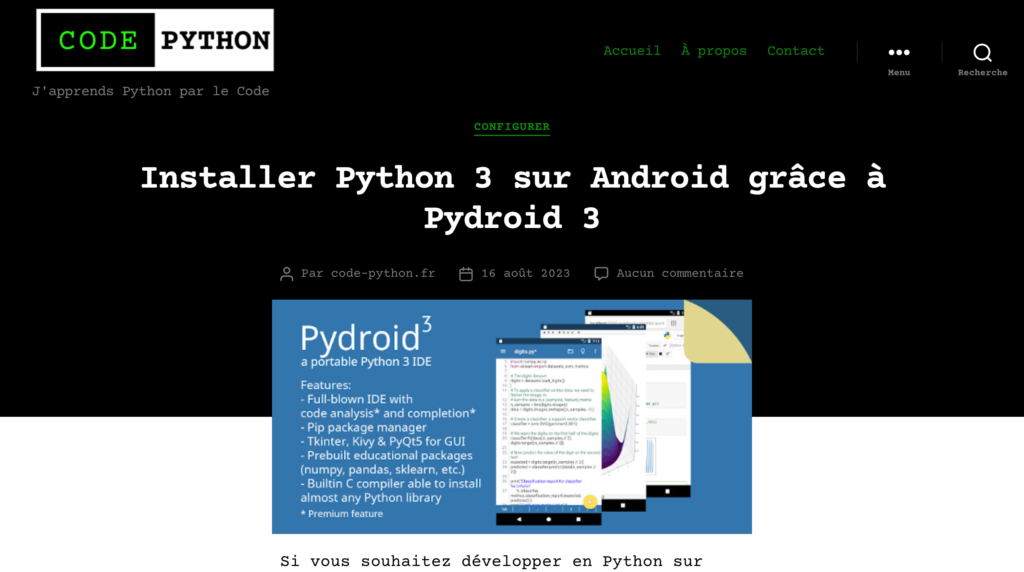
Si tu veux profiter d’un bon de réduction de 10% sur ton hébergement WordPress Hostinger, utilise le code JEANVIET lors de ton achat.
Importer ses articles locaux dans son admin WordPress
Si tu as créé des articles sur ton site local et que tu souhaites les transférer sur ton site en ligne, voici comment procéder :
- Dans le tableau de bord WordPress local, clique sur « Outils » > « Exporter ».
- Sélectionne « Tous les articles » et télécharge le fichier XML.
- Sur ton site WordPress en ligne, clique sur « Outils » > « Importer » et choisis WordPress comme plateforme.
- Suis les instructions pour importer le fichier XML et ainsi transférer tes articles.
Voilà, tu as maintenant réussi à installer WordPress en local sur ton PC, Mac ou Linux, à transformer le site local dynamique en site statique et même à l’héberger en ligne. Si tu as des questions, je reste à ta disposition à tout moment en commentaires.