Vous souhaitez créer un diaporama photo animé et rythmé au son de la musique pour immortaliser vos souvenirs ou réaliser une présentation professionnelle ? ClipChamp est le logiciel de montage vidéo gratuit qu’il vous faut !
Dans cet article, nous vous expliquons comment créer un diaporama photo avec ClipChamp en quelques étapes simples et rapides.
Au Sommaire :
- Le tuto vidéo complet Diaporama Photo
- Inscription au site ClipChamp
- Importer ses photos et sa musique
- Comment générer des photos fun grâce à l’IA ?
- Comment trouver des musiques libres de droits ?
- Organiser et animer ses photos
- Synchroniser ses photos avec la musique
- Ajouter des transitions et des effets
- Exporter et partager son diaporama
- Conclusion et formation Tuto.com
1- Le tuto vidéo complet Diaporama photo avec ClipChamp
Je te partage gratuitement mon tutoriel vidéo complet Diaporama photo animé issu de ma formation Tuto.com ClipChamp.
Pour apprendre le montage vidéo à bon prix, je te recommande de suivre ma formation sur Tuto.com.
2- Inscription au site ClipChamp
Pour commencer, rendez-vous sur le site de ClipChamp (https://app.clipchamp.com) et inscrivez-vous gratuitement avec votre mail Microsoft, mail personnel ou compte Facebook pour créer un compte. Une fois inscrit, vous pourrez utiliser le logiciel directement depuis votre navigateur Chrome ou Edge.
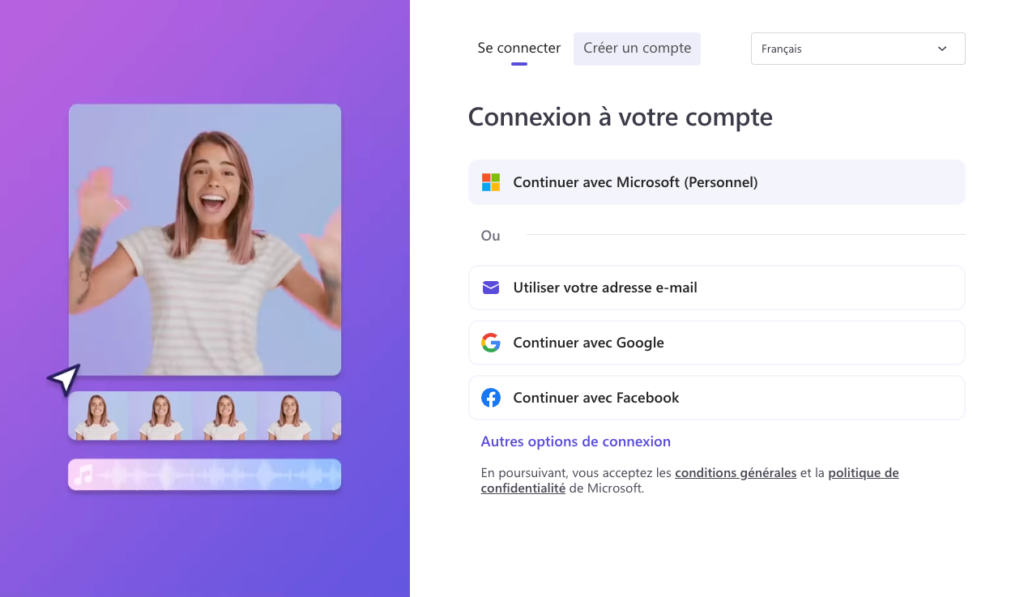
3- Importer ses photos et sa musique
Lancez ClipChamp depuis votre navigateur et ouvrez un nouveau projet en cliquant sur créer une nouvelle vidéo.
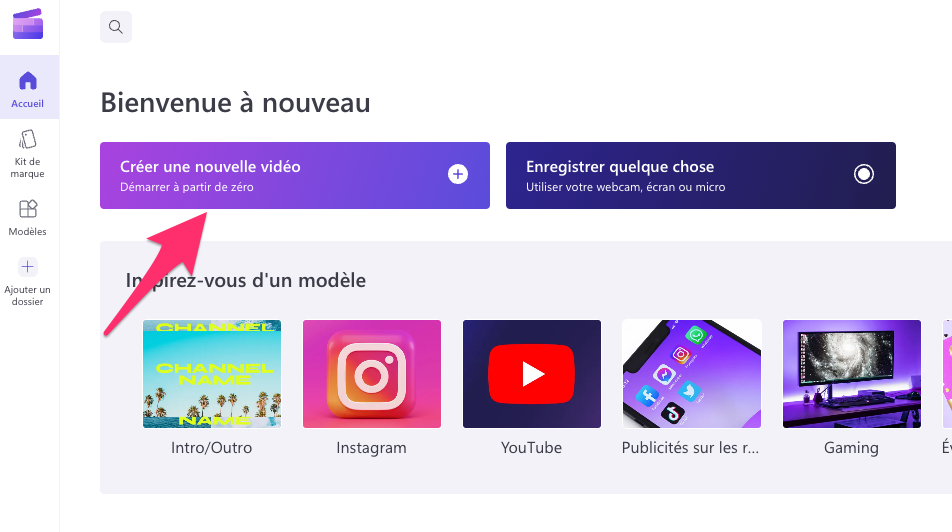
Importez vos photos en cliquant sur l’icône « Importer un média » dans la barre latérale gauche (1), ou glissez-déposez les photos que vous souhaitez utiliser pour votre diaporama dans l’espace prévu à gauche (2). Faites de même pour importer la musique que vous voulez utiliser comme fond sonore.
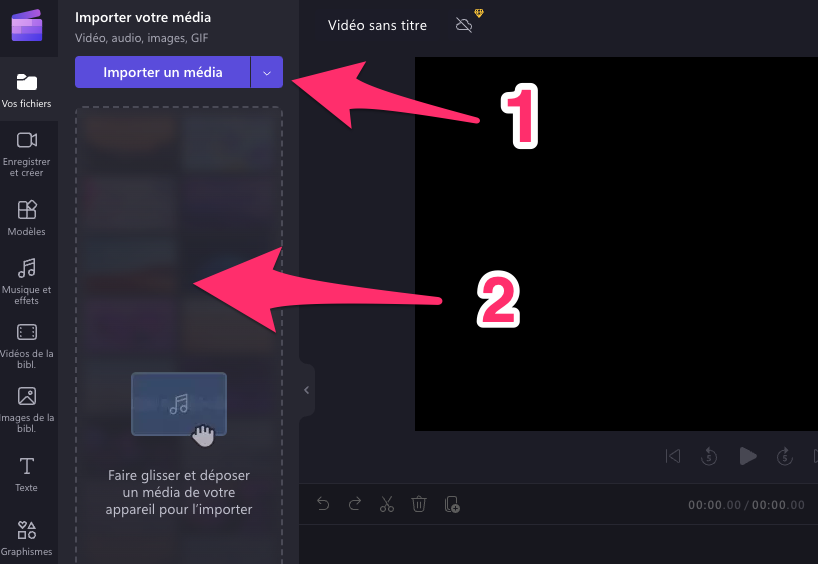
Après cette opération, voici à quoi devrait ressembler votre zone d’importation des médias.
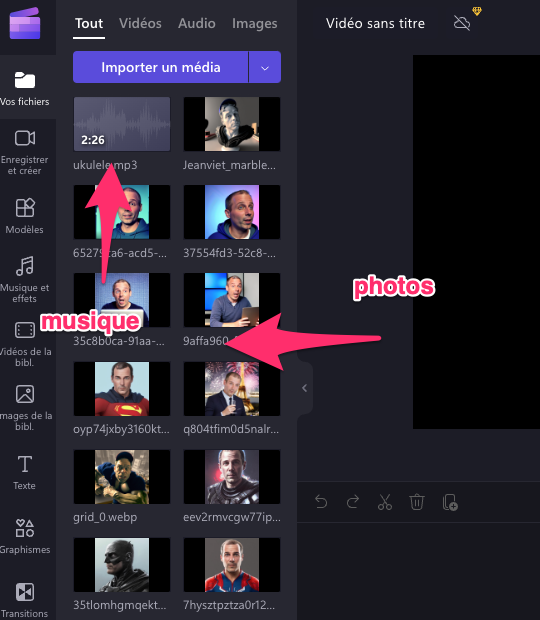
4- Comment générer des photos fun grâce à l’IA ?
Dans notre projet, nous allons recréer l’effet Avatar AI qui a été tendance sur TikTok.
Pour créer ce genre d’effets sur vos photos



Vous pouvez utiliser les 3 services suivant :
Voici à quoi ressemblera votre montage final :
5- Comment trouver des musiques libres de droit ?
Voici 2 services que vous pouvez utiliser pour ajouter des musiques libres de droit à vos diaporamas photo :
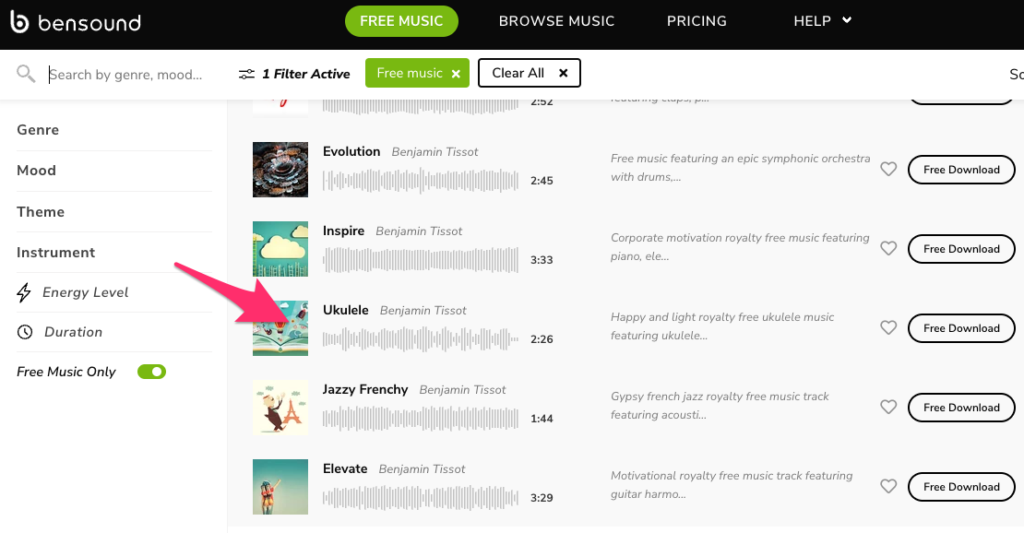
6- Organiser et animer ses photos
Glissez et déposez vos photos sur la timeline dans l’ordre que vous souhaitez qu’elles apparaissent.
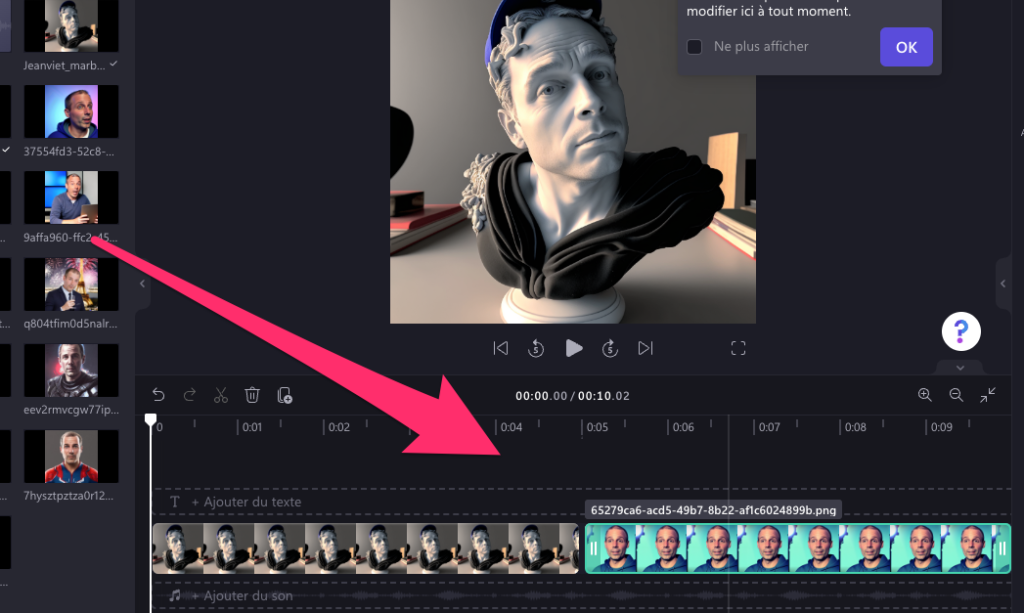
Vous pouvez également ajuster la durée d’affichage de chaque photo en cliquant et en faisant glisser les bords de la photo sur la timeline.
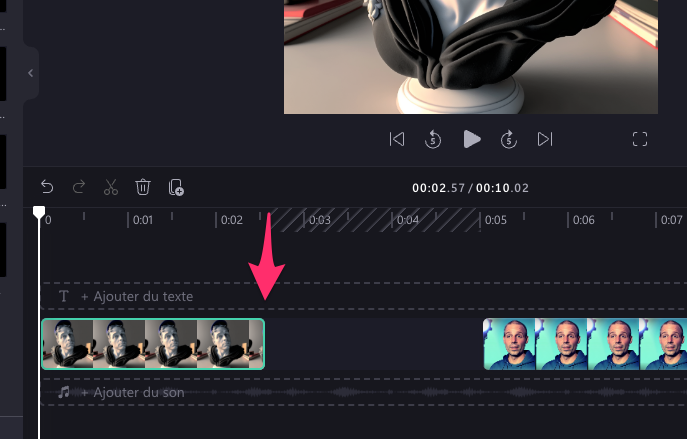
Ensuite supprimez avec la corbeille, l’espace vide entre 2 photos
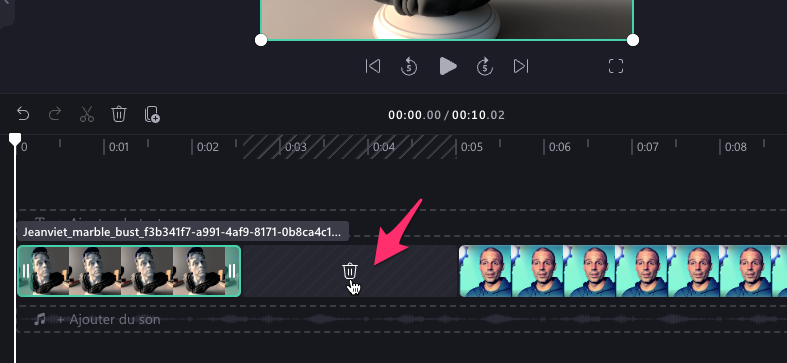
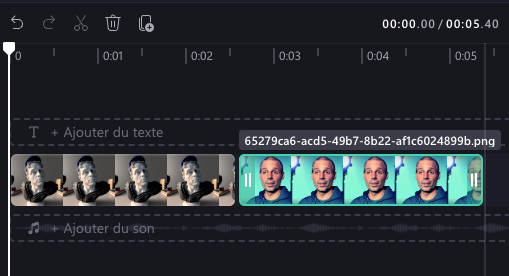
Pour animer vos photos, sélectionnez une photo (1) sur la timeline, puis cliquez sur « Filtres » (2) dans le menu supérieur . Choisissez parmi les différentes animations proposées pour donner vie à vos photos, exemple : Zoom Lent (3).
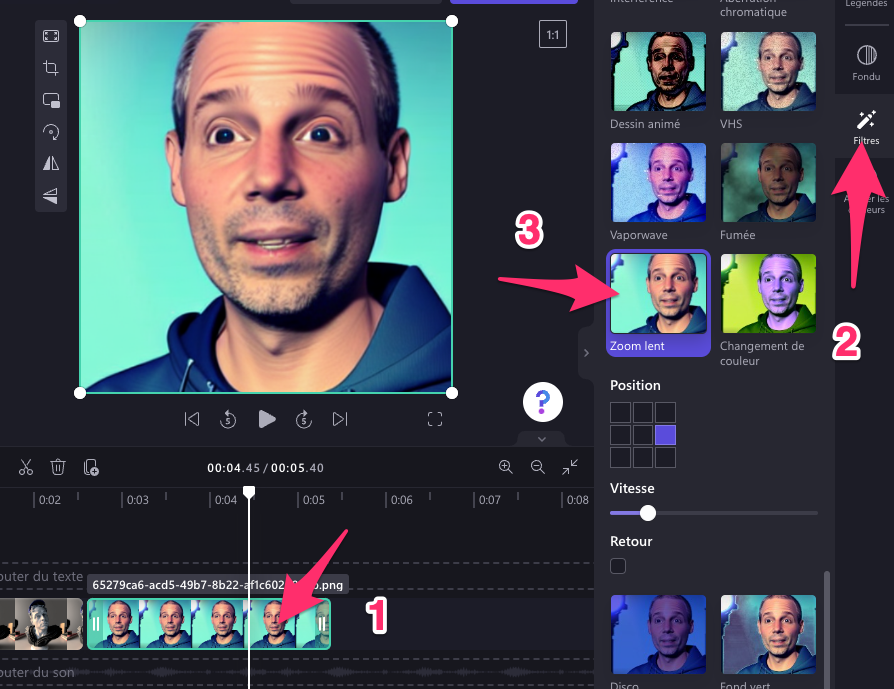
7- Synchroniser ses photos avec la musique
Glissez et déposez votre musique sur la piste audio située sous la timeline des photos. Ajustez le volume de la musique en cliquant sur l’icône Audio, situé en haut à droite, lorsque la piste audio est sélectionnée.
Pour synchroniser vos photos avec la musique, écoutez attentivement la musique et identifiez les moments clés. Ensuite, faites glisser les photos sur la timeline pour les aligner avec ces moments. Vous pouvez également ajuster la durée d’affichage des photos pour qu’elles correspondent au rythme de la musique.
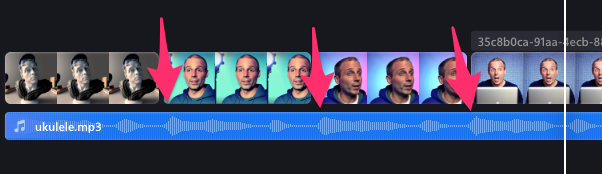
8- Ajouter des transitions et des effets
Pour rendre votre diaporama plus fluide et dynamique, ajoutez des transitions entre les photos. Pour ce faire, cliquez sur « Transitions » dans le menu à gauche (1), puis glissez et déposez la transition souhaitée (2) entre deux photos sur la timeline (3). Vous pouvez prévisualiser chaque transition en passant la souris dessus avant de l’ajouter à votre diaporama.
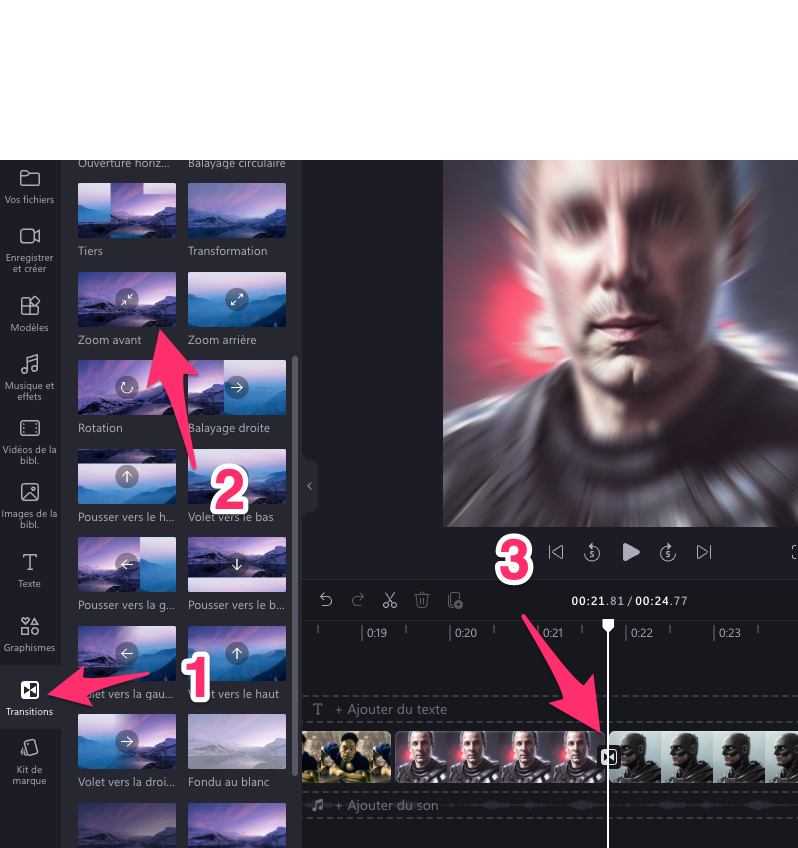
9- Exporter et partager votre diaporama
Une fois que vous êtes satisfait de votre diaporama, il est temps de l’exporter. Cliquez sur le bouton « Exporter » (1) situé dans le coin supérieur droit de l’écran, puis choisissez le format et la qualité d’exportation souhaités (2). ClipChamp préparera votre diaporama pour l’exportation, et une fois terminé, vous pourrez télécharger le fichier vidéo final sur votre ordinateur.
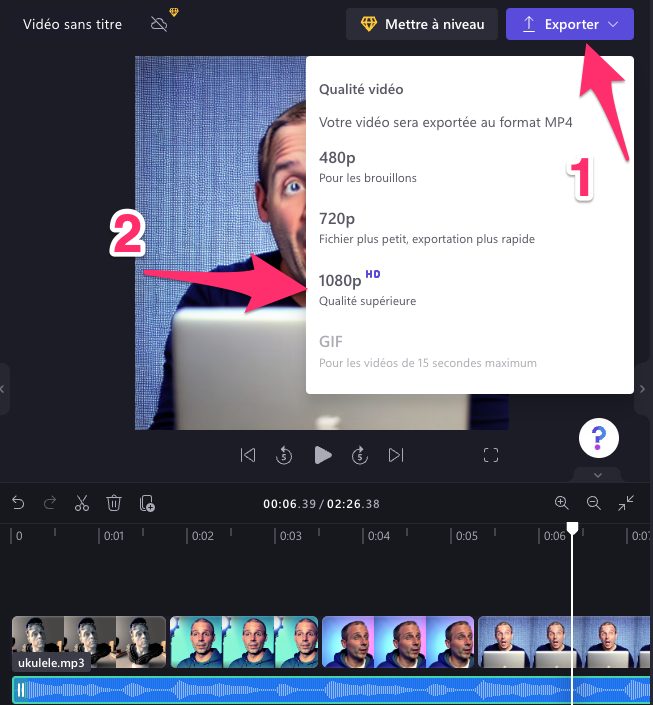
Pour partager votre diaporama avec votre famille, vos amis ou vos collègues, vous pouvez l’envoyer par e-mail, le publier sur les réseaux sociaux ou le mettre en ligne sur des plateformes de partage de vidéos comme YouTube ou TikTok.
10- Conclusion et formation Tuto.com
Félicitations ! Vous avez maintenant créé un diaporama photo animé et rythmé avec ClipChamp. Si vous souhaitez approfondir vos compétences en montage vidéo et en création de diaporamas avec ClipChamp, nous vous invitons à découvrir notre formation complète sur Tuto.com.
En suivant notre formation, vous apprendrez à maîtriser toutes les fonctionnalités de ClipChamp et à créer des vidéos professionnelles pour vos projets personnels ou professionnels. Alors n’attendez plus, rejoignez-nous sur Tuto.com pour devenir un expert du montage vidéo avec ClipChamp !
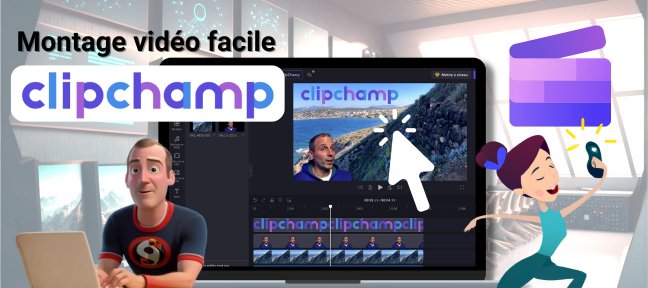
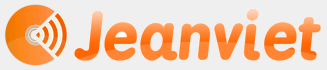

Une réponse sur « Créer un diaporama photo animé et rythmé au son de la musique avec ClipChamp »
[…] Une fois que vous avez votre podcast, vous pouvez en faire une vidéo avec ClipChamp. […]